As of February 15, 2011, the current version of the Oracle Java client is Java(TM) 6 Update 24.
Action Required: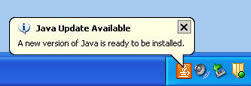
If you see the Java Update icon or "Java Update Available" balloon in the lower right corner of the screen, the latest version of Java should be ready to install. You can click the icon and follow its prompts to apply the update.
or "Java Update Available" balloon in the lower right corner of the screen, the latest version of Java should be ready to install. You can click the icon and follow its prompts to apply the update.
Note: We recommend that you do not install any offered "extras" like Carbonite Backup, Microsoft's Bing Toolbar, MSN Toolbar, or OpenOffice.org Installer. Please un-check these options if they appear.
Or, our How To Update Sun's Java Software has complete steps on how to install Java from either the "Java Update Available" message or how to download and install Java manually .
Fixed:
Java SE 6 Update 24 contains a fix for a security vulnerability that allowed an attacker to cause "a complete denial of service" on your computer. If a Java application attempted tp convert "2.2250738585072012e-308" into a floating point number in Java, the bug caused an endless loop that resulted in a 100% load on your computer's processor.
Action Required:
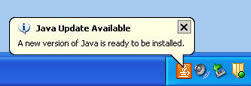
If you see the Java Update icon
Note: We recommend that you do not install any offered "extras" like Carbonite Backup, Microsoft's Bing Toolbar, MSN Toolbar, or OpenOffice.org Installer. Please un-check these options if they appear.
Or, our How To Update Sun's Java Software has complete steps on how to install Java from either the "Java Update Available" message or how to download and install Java manually .
Fixed:
Java SE 6 Update 24 contains a fix for a security vulnerability that allowed an attacker to cause "a complete denial of service" on your computer. If a Java application attempted tp convert "2.2250738585072012e-308" into a floating point number in Java, the bug caused an endless loop that resulted in a 100% load on your computer's processor.
The full list of changes may be found here: http://www.oracle.com/technetwork/java/javase/6u24releasenotes-307697.html
Note:
Java is a programming language and computing platform first released by Sun Microsystems in 1995. Java Standard Edition or Java SE is used by your computer to run certain web based applications. These may include web based training applications.
http://www.java.com/en/about/
Note:
Java is a programming language and computing platform first released by Sun Microsystems in 1995. Java Standard Edition or Java SE is used by your computer to run certain web based applications. These may include web based training applications.
http://www.java.com/en/about/