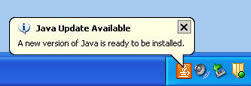Adobe shipped a
critical security update to its Adobe products on April 13, 2010 that addresses a vulnerability that can cause the application to crash and allow an attacker to take control of the affected system.
Note: To determine the version of any of the above applications, open the Adobe program. Then from the
Help menu choose
About Adobe, (name of program). You should see the version listed in a new box. Then, you can click anywhere on this box to close it.
The current version of the Adobe Acrobat and Adobe Reader is version
9.3.2. If you have an earlier version of Adobe Acrobat Professional, version 8, Adobe has released an
8.2.2 update as well.
Action Required: Ag IT recommends that College of Ag Science faculty and staff update any Adobe products to the current version.
Note: Along with applying this update, we also recommend that you follow these steps to
Secure Adobe Reader to Prevent Malware once you have your Adobe products updated!!
- To update Adobe Reader 9 to the current version, follow our How To Install and Configure Adobe Reader v9 for Windows.
- If your computer has Adobe Acrobat Professional v8 or v9 installed as well, you should be able to use the built-in Updater program to update the software.
a) From the Help menu choose Check for Updates.
b) If updates were found, follow the on-screen steps to update.
Note: If an update is downloaded, close Adobe before applying the update.
Then re-open Adobe. Repeat steps a - b until no more updates are available.
Note: If the automatic updater does not find the latest updates, and your version is not the most current one, go to the Acrobat for Windows downloads page. Scroll down to locate the update for your version. Download and install.
Note: Earlier versions of Adobe Acrobat Professional (version 7 or lower) will not be patched.
If you have Adobe Reader version 8.x on your computer, you should remove this version and update to Adobe Reader 9.3. See our
How To Install and Configure Adobe Reader v9 for Windows.
The Adobe Security bulletin,
Security Updates available for Adobe Reader and Acrobat, has additional information and links.