Ninja, an antispam/antivirus software, was installed on the College’s Exchange servers on Wed, August 8. [Update: Ninja was not installed on Aug 8th. The planned install was postponed and Ninja was installed on Aug 15th - vcv]. It will help block and actually delete known Spam messages before they even hit our mailboxes. You should now see a Spam folder in your Outlook folder list. In that folder, there are 3 folders: Allowed Senders, Blocked Senders, and Quarantine.
As we work to get the filter levels correct, we still need to know from you if you are getting good mail in the Quarantine folder. Please send an AgCompSupport@psu.edu a note if you receive a good message in this Quarantine folder. You can move this good message to your inbox simply but clicking and dragging to Inbox. There are many filter settings so we can adjust them as needed. We hope to eventually get all the spam/junk messages going to the Quarantine folder or perhaps not even making it to our mailboxes at all!
You may actually notice that you are getting MUCH less spam arriving in your Junk E-mail or Spam folders. This is because Ninja is deleting messages that are 100% obvious spam and it never arrives to our mailboxes. As we adjust the settings we hope to delete more and quarantine less of these spam messages.
Once we get more of the filter settings adjusted, we will be providing directions on how to turn off the Junk E-mail folder provided by Outlook. It won’t be needed with Ninja fully functioning.
So you may be asking what do I do with the other folders under Spam – the Allowed Senders and Blocked Senders. These folders allow you to “personalize” what messages you receive or don’t receive if they end up in your Inbox or your Quarantine folder.
- The Allowed Folder Use the Allowed folder to create a list of email addresses from which you always want to receive messages. Any message you drop in the Allowed folder will not be quarantined. If you want an email to get through, to but do not want to add it to your contact list (i.e. a list to which you subscribe), simply drop one message from this sender into the Allowed folder. Future messages from this address should then appear in your In mailbox.
- The Blocked Folder You can use the Blocked folder to create a list of users from whom you do not want to receive messages. There is no need to maintain a large list in the Blocked folder since most unsolicited spam emails are caught by Ninja before they reach your inbox. However, if you receive messages that still slip, simply drop one of these messages into your Blocked folder and you will not receive another message from that sender.
How does the Quarantine Folder work?Any messages that meet the preset spam criteria are automatically placed into this folder. Our System Administrators have determined the selection criteria in your spam detection settings. We recommend that you delete individual messages or the entire contents of the folder on a regular basis to keep the size of the folder low and make sure your mailbox is free of spam.
You can also drag messages from this folder to any other folder. If you want to continue receiving messages from a sender, drag the current messages into the Allowed folder. If you want to block future messages from a sender, drag them into the Blocked folder.
In addition, you can delete the Quarantine folder anytime, erasing the entire contents of spam messages in one easy step. The next time you receive a message containing spam, the system automatically rebuilds the folder and places the new spam message into it.
And finally, one final tip from Ninja on making their Spam Filtering work better for you – Keep your Contacts list Current. Any email address or user in your contact list will not be quarantined. Keep your Contacts list is up-to-date by adding or deleting contacts as needed.
Stay tuned for more information about Ninja.
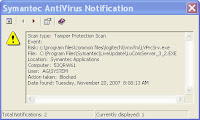 This happened to me and this is what I did to get it resolved:
This happened to me and this is what I did to get it resolved: